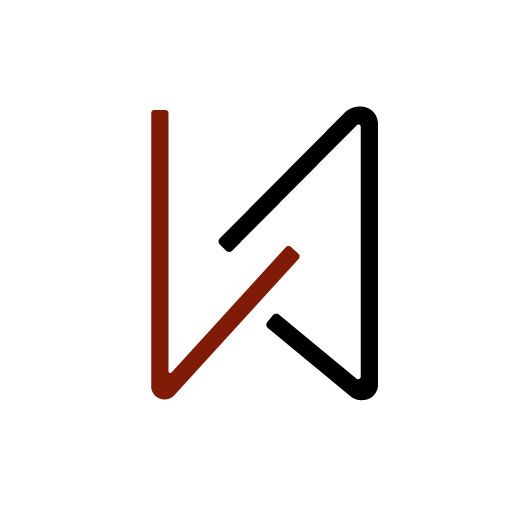Tin Công Nghệ Hot 2025
Cách tạo hiệu ứng chữ dạng kính trong Adobe Photoshop
Cách tạo hiệu ứng chữ dạng kính trong Adobe Photoshop

Bước 1
Tạo một document mới 1000 x 500 px, click chuột vào biểu tượng Create new fill oradjustment layer tại phía dưới của panel Layer, và chọn Gradient.
Tạo gradient fill, sử dụng màu Colors #3e6181 ở phía bên trái và #46aaabở phía bên phải, và chọn hộp Dither.

Bước 2
Thêm một layer Pattern fill, thiết lập Pattern thành Grilled Noise, và thay đổi chế độ Blend Mode của layer thành Color Burn.

Bước 3
Sử dụng font Cimochi để tạo chữ và thay đổi kích thước Size thành 350 pt.

Bước 4
Thay đổi giá trị Fill của layer thành 0, và nhân đôi nó.

Bước 5
Nhấp đôi chuột vào layer chữ ban đầu để áp dụng kiểu layer như sau:
Thêm vào một Bevel và Emboss cùng với những thiết lập sau:
- Depth: 200
- Size: 15
- Bỏ chọn Use Global Light
- Angle: 40
- Altitude: 50
- Gloss Contour: Valley – Low
- Chọn ô Anti-aliased
- Highlight Mode: Linear Light
- pacity: 100%
- Shadow Mode: Screen
- Color: #888888
- Opacity: 70%

Thêm vào nét Stroke cùng với các thiết lập sau:
- Size: 1
- Opacity: 50%
- Fill Type: Gradient
- Style: Reflected
- Sử dụng màu tô gradient steel s88

Thêm vào một Inner Shadow với những thiết lập sau:
- Blend Mode: Color Dodge
- Color: #ffffff
- Opacity: 40%
- Bỏ chọn ô Use Global Light
- Angle: -108
- Distance: 5
- Size: 5

Thêm vào một Inner Glow cùng với các thiết lập sau:
- Blend Mode: Linear Burn
- Opacity: 50%
- Color: #7b7b7b
- Size: 10

Thêm vào một Gradient Overlay với các thiết lập sau:
- Blend Mode: Multiply
- Opacity: 50%
- Style: Reflected
- Sử dụng màu tô gradient Aluminum 5

Thêm vào một Drop Shadow với các thiết lập sau:
- Opacity: 50%
- Distance: 5
- Size: 10

Layer đầu tiên sẽ có kiểu như thế này:

Bước 6
Nhấp đôi chuột vào layer chữ sao chép để áp dụng vào style layer tiếp theo như sau:
Thêm vào một Bevel and Emboss với các thiết lập này:
- Size: 25
- Bỏ chọn hộp Use Global Light
- Angle: 117
- Altitude: 69
- Gloss Contour: Cone – Inverted
- Chọn hộp Anti-aliased
- Highlight Mode: Linear Light
- Opacity: 100%
- Shadow Mode:
- Opacity: 0%

Add a Stroke with these settings:

Thêm vào một Inner Shadow với các thiết lập sau:

Thêm vào một Inner Glow với các thiết lập sau:

Một hiệu ứng kính sáng bóng được tạo ra.

- Size: 1
- Position: Inside
- Blend Mode: Overlay
- Opacity: 50%
- Fill Type: Gradient
- Style: Reflected
- Sử dụng màu tô gradient steel s88
- Blend Mode: Overlay
- Color: #ffffff
- Opacity: 50%
- Bỏ chọn hộp Use Global Light
- Angle: 24
- Distance: 5
- Size: 5
- Blend Mode: Multiply
- Opacity: 50%
- Color: #9f9f9f
- Size: 5
Theo Designervn