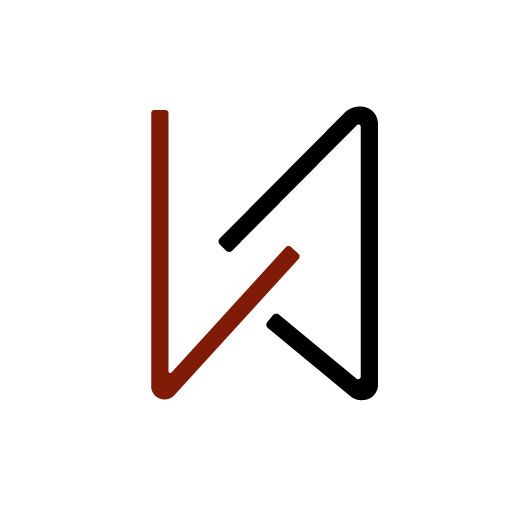Tin Công Nghệ Hot 2025
Cách tao một hiệu ứng chữ 3D cơ bản trong Adobe Photoshop
Cách tao một hiệu ứng chữ 3D cơ bản
Bước 1
Tạo một tài liệu mới 1000 x 500 px, bấm vào biểu tượng Create new fill or adjustment layer ở dưới cùng của bảng Layers và chọn Gradient.
Tạo ra gradient fill bằng cách sử dụng màu Colors #6a6a6a bên trái và #b1b3b2 ở bên phải, và đánh dấu vào ô Dither.

Bước 2
Thêm một lớp Pattern fill, thiết lập Pattern là 3 và thay đổi chế độ Blend Mode của layer đó là Color Burn.

Bước 3
Tạo văn bản sử dụng font SchmalfetteCP, thay đổi màu sắc Color #d9d9d9, kích thước Size đến 300 pt và giá trị Tracking đến 10.
Nhân đôi lớp văn bản.

Bước 4
Thay đổi văn bản gốc màu đỏ, và nhấn Command-T để vào chế độ Free Transform Mode.
Nhấn-giữ phím Option, và click-kéo cạnh bên phải của ô phạm vi một chút để thu nhỏ chữ theo phương ngang một chút, chắc chắn rằng không có khoảng cách nào được tạo ra giữa hai chữ.
Nhấn phím Return để lưu các thay đổi.

Bước 5
Thay đổi lớp văn bản gốc của giá trị Fill của layer đó thành 0.

Bước 6
Nhấp đúp vào lớp văn bản gốc để áp dụng phong cách lớp sau đây:
Thêm một Bevel and Emboss với các cài đặt này:
- Technique: Chisel Hard
- Size: 75
- Soften: 5
- Bỏ chọn Use Global Light
- Angle: 34
- Altitude: 32
- Highlight Mode:
- Opacity: 0%
- Shadow Mode:
- Opacity: 40%

Thêm một Contour với các cài đặt này:- Contour: Cove – Deep
- Chọn ô Anti-aliased

Thêm một Inner Shadow với những cài đặt này:- Opacity: 50%
- Distance: 0
- Choke: 5
- Size: 15

Thêm một Color Overlay với các cài đặt này:- Color: #f2f2f2

Thêm một Outer Glow với các cài đặt này:- Blend Mode: Multiply
- Opacity: 10%
- Color: #000000
- Size: 25

Thêm một Drop Shadow với các cài đặt này:- Opacity: 30%
- Bỏ chọn hộp Use Global Light
- Angle: 90
- Distance: 2
- Size: 10

Điều này sẽ theo phong cách phần 3D.
Bước 7
Nhấp đúp vào lớp văn bản sao chép để áp dụng kiểu layer style sau đây:Thêm một Bevel and Emboss với các cài đặt này:
- Depth: 200
- Size: 1
- Highlight Mode:
- Opacity: 80%
- Shadow Mode:
- Opacity: 0%

Thêm một Contour với các cài đặt mặc định:
Thêm một Inner Shadow với những cài đặt này:- Opacity: 10%
- Distance: 3
- Size: 3

Thêm một Inner Glow với những cài đặt này:- Blend Mode: Vivid Light
- Opacity: 10%
- Color: #ddebee
- Size: 5

Thêm một Gradient Overlay với các cài đặt này:- Chọn ô Dither
- Tạo Gradient fill, sử dụng Colors #a6a6a6 cho phần bên trái và #e7e8e9 ở bên phải.

Thêm một Outer Glow với các cài đặt này:- Blend Mode: Normal
- Opacity: 10%
- Color: #ffffff
- Size: 5

Thêm một Drop Shadow với các cài đặt này:- Opacity: 50%
- Chọn ô Use Global Light
- Angle: 90
- Distance: 10
- Size: 15

Điều này sẽ hoàn thiện hiệu ứng 3D.