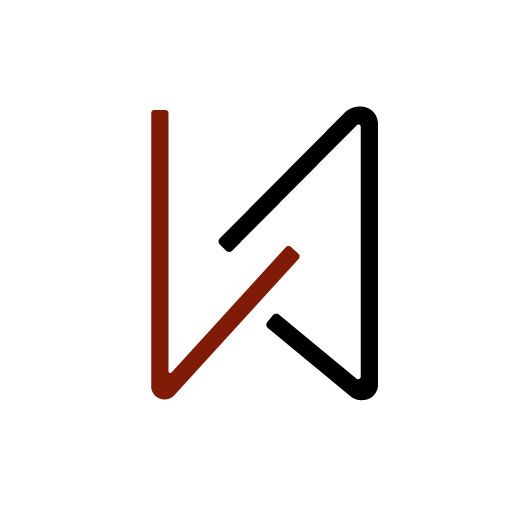Tin Công Nghệ Hot 2025
Cách tạo một hiệu ứng chữ kim loại trong Adobe Photoshop
Cách tạo một hiệu ứng chữ kim loại trong Adobe Photoshop
Bước 1
Tạo một document mới 1000 x 500 px, nhấp chuột vào biểu tượng Create new fill or adjustment layer nằm ở phía dưới panel Layer, và chọn Gradient.
Tạo gradient fill sử dụng màu Colors #596267 ở phía bên trái và #222831 ở phía bên phải, thay đổi Stylethành Radial, Scale thành 200 và chọn hộp Dither.

Bước 2
Thêm vào một layer Pattern fill, thiết lập Pattern thành Hex Metal Mesh (từ gói Metal Mesh Patterns – Pack 1), và thay đổi chế độ Blend Mode của layer đó thành Multiply.

Bước 3
Tạo chữ bằng font chữ Queen of Camelot, thay đổi Color thành #2c2b2b, và kích thước Size thành 250 pt.

Bước 4
Nhấp đôi chuột vào layer chữ để áp dụng layer style sau:
Thêm vào một Bevel and Emboss với các thiết lập sau:
- Technique: Chisel Hard
- Depth: 250
- Size: 5
- Gloss Contour: Ring
- Chọn hộp Anti-aliased
- Highlight Mode: Vivid Light
- Opacity: 70%

Thêm vào một Contour với các thiết lập sau:
- Contour: Cone – Inverted
- Chọn hộp Anti-aliased.

Thêm vào một Texture với các thiết lập sau:
- Pattern: Side Slanting Mesh (từ gói Metal Mesh Patterns – Pack 1)
- Scale: 25%
- Depth: 10%

Thêm vào một Stroke với các thiết lập sau:
- Size: 2
- Fill Type: Gradient
- Style: Reflected
- Sử dụng gradient fill là Riddle of Steel

Thêm vào một Inner Shadow với các thiết lập sau:
- Blend Mode: Color Dodge
- Color: #b67564
- Opacity: 35%
- Distance: 25
- Size: 10

Thêm vào một Inner Glow với các thiết lập sau:
- Blend Mode: Hard Light
- Opacity: 67%
- Color: #c2ccd4
- Technique: Precise
- Source: Center
- Size: 51
- Contour: Rolling Slope – Descending

Thêm vào một hiệu ứng Satin với các thiết lập sau:
- Blend Mode: Overlay
- Color: #d6d6d6
- Opacity: 58%
- Angle: 60
- Distance: 42
- Size: 24
- Contour: Linear
- Chọn hộp Anti-aliased
- Chọn hộp Invert

Thêm vào Gradient Overlay với các thiết lập sau:
- Chọn hộp Dither
- Blend Mode: Overlay
- Sử dụng kiểu màu tô gradient là stove pipe 20

Thêm vào một Pattern Overlay các thiết lập sau:
- Blend Mode: Overlay
- Pattern: 9.jpg (từ bộ Metal seamless textures)
- Scale: 50%

Bước 5
Thêm vào Outer Glow với các thiết lập sau:
- Blend Mode: Linear Light
- Opacity: 100%
- Color: #67ade8
- Size: 5

Thêm vào một Drop Shadow với các thiết lập sau:
- Opacity: 50%
- Distance: 15
- Spread: 25
- Size: 15

Phong cách chữ đạt được.